Google Chrome is one of the most popular web browsers on the planet. Millions of users launch it daily for getting their share of the Internet.
In this article we will cover the issues of setting up and using proxies with Google Chrome. It should help you with performing various online missions as well as with improving general anonymity and security of your communication on the Web.
Read on to have a step-by-step proxy installation tutorial and also a troubleshooter in case something seems to be off with Google proxies. You will also find some recommendations on how to use a proxy in Chrome safely during your daily activities.
How To Set Up And Use Proxy In Google Chrome
The following instruction will let you manually set up and use proxy server in Chrome on your system. This tutorial is based on the use of a static proxy IP and in the event you use rotating proxies with a proprietary rotating mechanism, please approach your proxy provider for advice on using it in Chrome. Also, if you are willing to use proxies in Chrome on your iPhone, please make sure to read this article on how to configure proxy on iPhone first.
1. In Google Chrome open Chrome settings by clicking on three dots in the toolbar and click Settings.
2. Here you can type “proxy” in the search box to get to the Open your computer’s proxy settings tab.
3. Now, you have access to the computer’s proxy configuration. Here you can turn on Use a proxy server switch and enter your proxy IP address in Google Chrome. This should add proxy to Chrome for further use.
If you want to specify any exceptions for activating the proxy for Google Chrome on some of the sites, enter the respective URLs in the “Use the proxy server except for …” box. You can type in full URLs here (e.g. www.privateproxy.me), or addresses in IP format (e.g. 168.08.08.156), or use asterisk for batch names. (e.g. 168.*). Do not forget to put semicolons (;) to separate the entries.
4. Click Save to secure these proxy settings to be able to use proxies on Chrome with this machine.
How to Change and Disable Google Chrome Proxies
In order to setup proxy in Google Chrome or disable your proxy settings use the following step-by-step instructions.
For a Computer Running Windows
1. Go to Settings.
2. Type “proxy” to get to the Open your computer’s proxy settings tab.
3. Toggle Automatically detect settings switch to Off position in the Automatic proxy setup section.
4. And toggle Use a proxy server switch to Off position in the Manual proxy setup section. Now, in case you want to change Chrome proxy settings, enter your proxy credentials in the fields below and keep the toggle switch On.
5. Click Save for the changes to take place for your Google Chrome proxy settings.
To disable or change proxies on a Mac
1. Go to Settings.
2. Type “proxy” to get to the Open your computer’s proxy settings tab.
3. To deactivate proxies go to Proxies tab and uncheck all active protocols in the Select a protocol to configure box. If you want to change your proxy settings on a Mac, enter your proxy information in the proper fields corresponding to the selected protocol.
4. Click Ok for the changes to take place.
Troubles and Fixes in Using Proxies for Google Chrome
Once you have your proxies installed in Chrome, you may experience some difficulties running the servers. Some possible problems may be caused by the following factors:
1. Conflict of profiles. Some of your profiles use other proxy settings and create a conflict with the current profile settings.
2. Chrome’s extensions. Your Chrome’s extensions (including VPNs) can sometimes modify your proxy settings. Go to the proxy settings of your browser (as described above) to verify the current settings so they match the desired parameters.
3. Conflict with settings of other software. If you run an app that affects the proxy settings from inside the software, you may have a conflict with proxy settings in your browser. Make sure that you do not use such software while running proxies on Chrome.
4. Working with Chrome components. Some of such components and plugins can ignore the browser’s proxy settings altogether. Verify your current IP once the proxies are active if in doubt. If the IP does not change, disable the respective component or plugin of your browser.
Reasons to Use Proxy in Google Chrome
Besides the obvious benefits that having a proxy will grant you while you browse the Net with Chrome like a hidden or geo-specific IP (in case you buy residential proxies) that will disguise your presence for the purposes of your online mission, you will also get improved anonymity and security while being online.
Anonymity on a Whole New Level
Having a quality private proxy on Chrome will help you avoid unsolicited ads and commercials. Your IP (i.e. location and system information) will be hidden against such agents, so you will cancel out the chances of being attacked by tons of offers online that you simply do not want.
Security at its Best
While using your browser from a public wifi or another insecure location you want to make sure that your traffic is protected against all possible intruders and hackers. You do not want to expose your commercial secrets or financial details to any third party just by sending it over insecure channels. You can use, for instance, SSL proxies to encrypt your traffic to avoid any data leaks.
And, if you want to use special browsers with our IPs (residential or datacenter proxies), make sure to read this article on the best anti-detect browsers so far.
Choose Quality Private Proxies
If you are on the lookout for a set of high performing proxy server for Chrome, you have come to the right place. We at PrivateProxy have extensive experience in supplying proxies to users all across the Globe. Our product range includes every possible proxy-related solution there is: from datacenter to cheap residential proxies for all fathomable use cases.
We are able to cater exactly to your online mission specifics by offering a whole variety of proxies from our pool of IPs. Let us know if you need any geo-targeted proxies for a specific region, so that our account manager can find a set just for you. And as a bonus, you will always have our round-the-clock tech support to help you set up proxy and maintain your server.
Frequently Asked Questions
Please read our Documentation if you have questions that are not listed below.
-
How to use a proxy in Google Chrome?
In order to use your proxy in Google Chrome you need to enter its credentials (address, port and password) into the respective fields in the proxy settings of your browser. To do that follow the steps described in the article above.
-
How to disable proxies in Google Chrome?
To disable your proxies in Chrome, go to Settings and locate the proxy settings menu by typing “proxy”, then select the Open your computer’s proxy settings tab. Here you can disable your automatic and manual proxy settings by toggling the respective switches. Read the article above for details.
-
How to set up proxies in Google Chrome?
To set up proxies in Chrome, go to Settings and locate the proxy settings menu by typing “proxy”, then select the Open your computer’s proxy settings tab. Here you can enter your proxy details to activate them.
-
What kind of proxies are good for Google Chrome?
You can use virtually any kind of private proxy for Chrome including highly secure SSL proxies. If in doubt, please consult your account manager to resolve any proxy related issues.
Top 5 posts
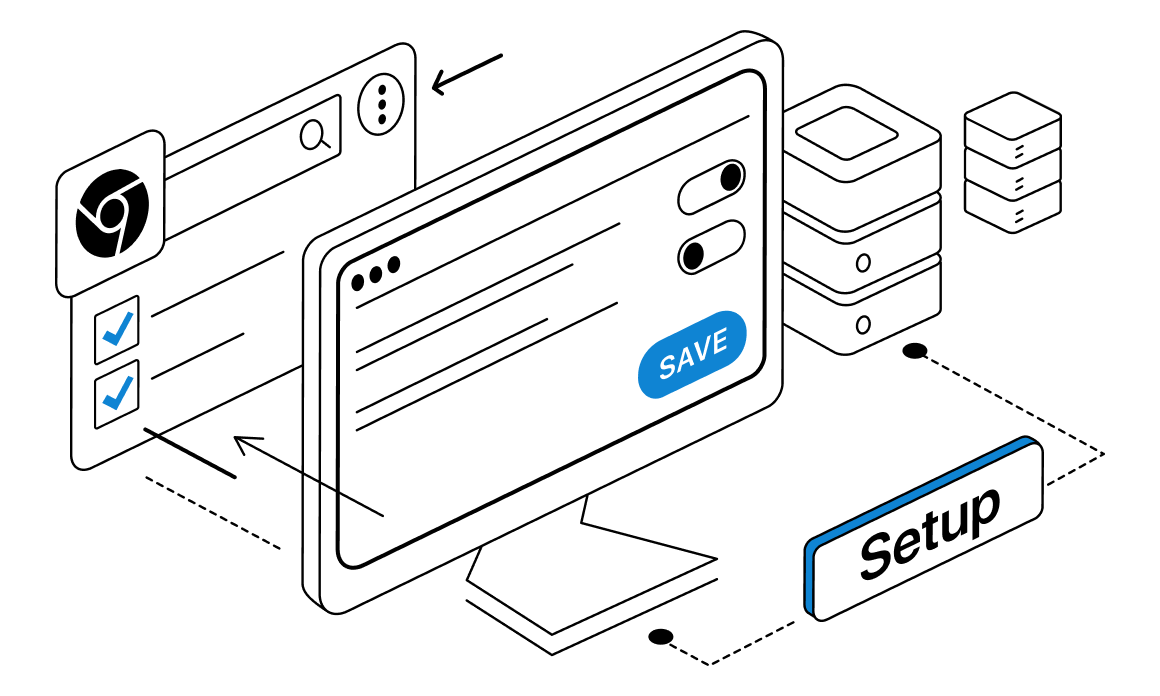

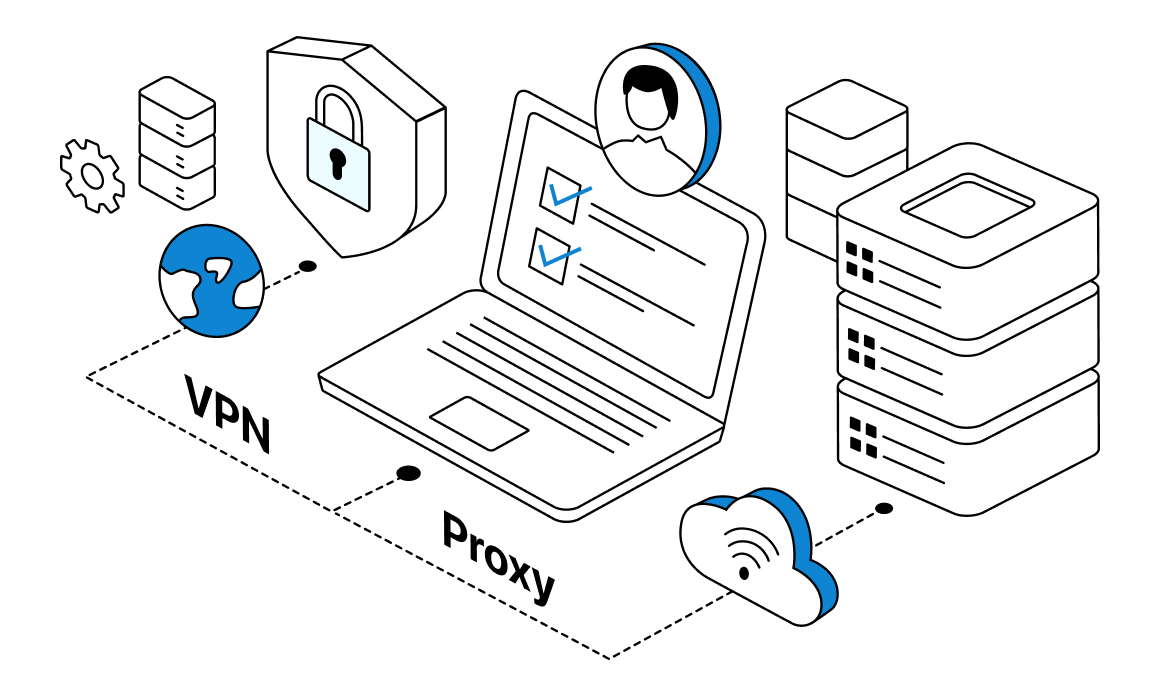
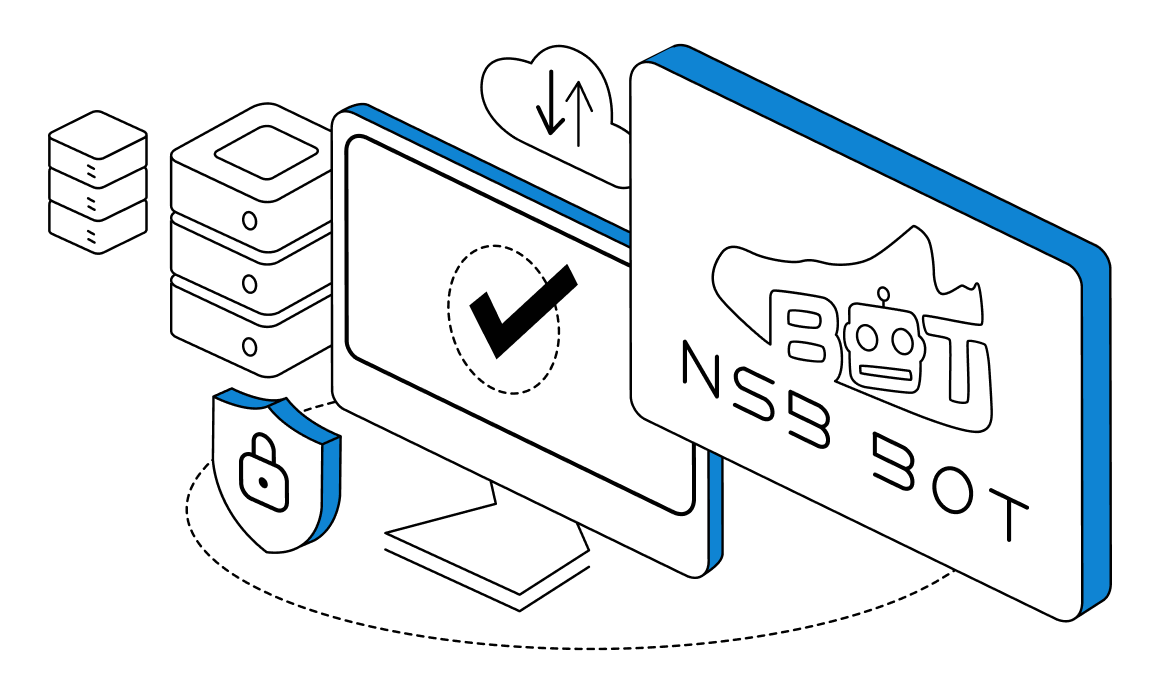
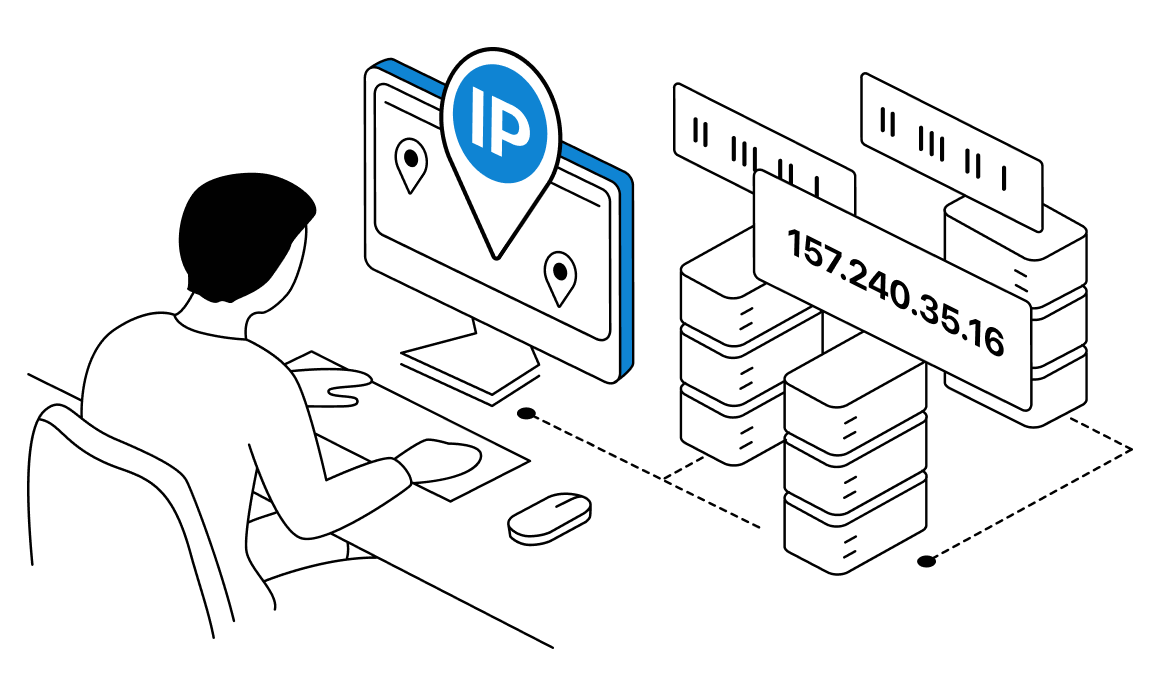
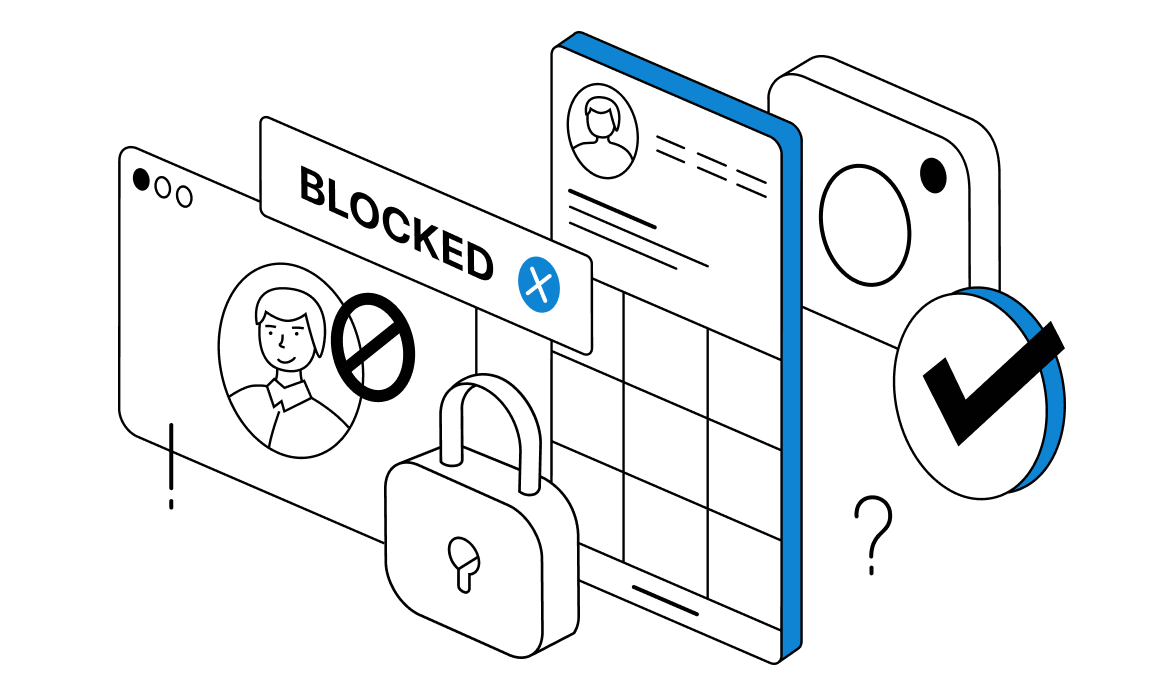
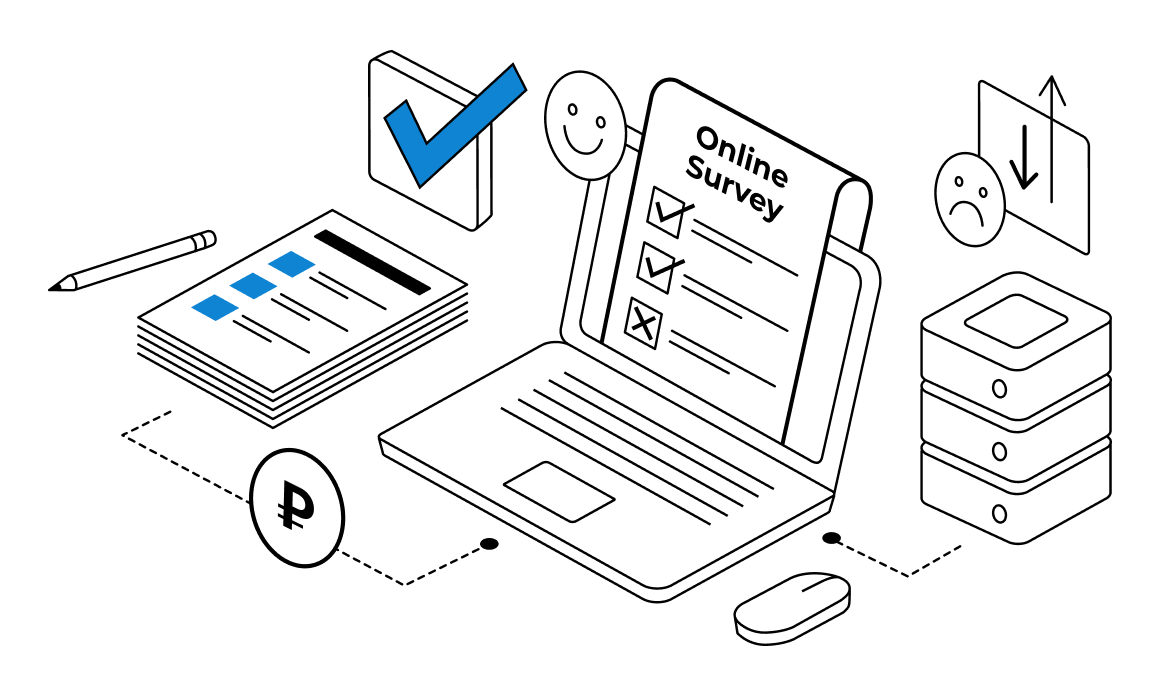
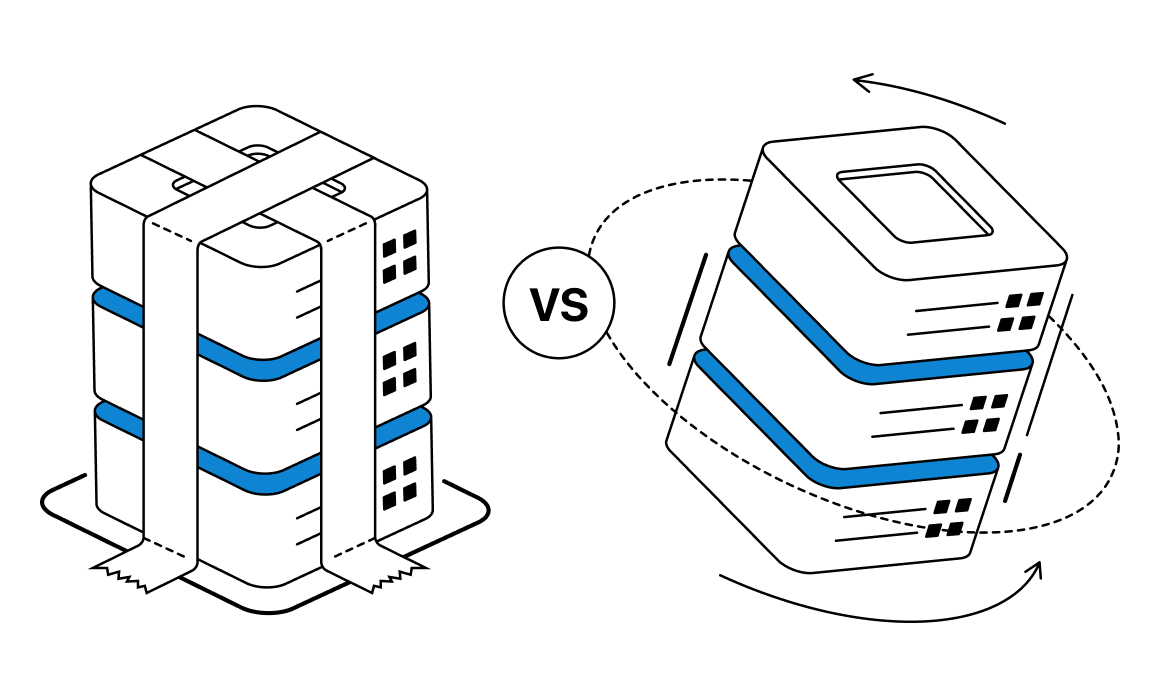
If you are reading this, you may have a big question on your mind like: “Can I use a VPN with proxy server together in one setup?” To give you a straight answer: “Yes, you can!” And there are certain cases when combining the two technologies is justified regardless of the operating system. It will add another layer of security and anonymity to your internet connection and avoid leaking your IP address to the VPN provider that you will be using.